
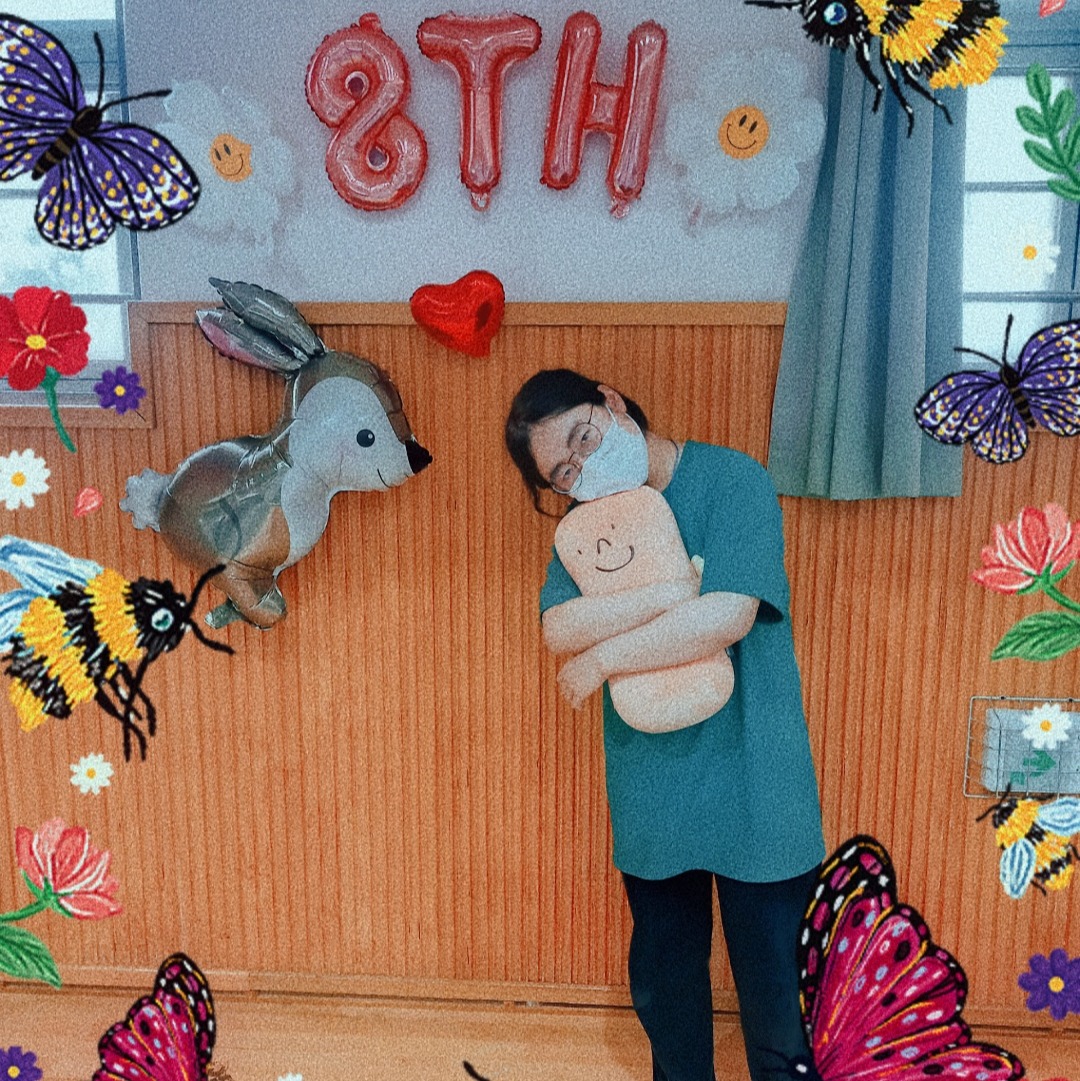
Intro

2024년 5월 13일, 브로드컴에 인수된 VMware에서 VMware Workstation Pro와 Fusion Pro에 대해 개인 사용 목적인 경우 무료로 이용할 수 있도록 정책을 변경했습니다.
개인이 비 상업적 목적으로 사용하려는 경우 이제 무료로 VMware Pro를 이용할 수 있게 되었습니다.
VMware WorkStation은 윈도우/리눅스용 가상화 프로그램입니다.
혹시나 macOS를 이용중이라면 VMware Fusion을 설치하시길 바랍니다.
VMware 설치하기
VMware가 브로드컴에 인수되고 나서 브로드컴 계정이 있어야 다운로드가 가능합니다.
브로드컴 회원가입
https://profile.broadcom.com/web/registration
Registration
profile.broadcom.com
위 링크에서 회원가입을 진행해주세요.
해당 메일로 인증번호가 발송되니 확인 후 입력해주세요.
이후 적당히 개인정보 채워 넣으시면 됩니다.
여담으로, 국가는 Korea, Republic of를 선택해주시면 됩니다. 실수로 북한 누르지 마세요 ㅋㅋㅋ
넘어가면 프로필 설정하란 창이 뜨는데, 나중에 하기를 눌러주세요.
VMware 다운로드
Home - Support Portal - Broadcom support portal
It appears your Broadcom Products and Services are supported by one of our certified Support partners Click below to be redirected to the appropriate Support Partner Portal to request support For non-product related issues (Support Portal / Licensing) Clic
support.broadcom.com
위 링크에 접속해서 아까 가입한 계정으로 로그인 해주세요

상단 메뉴 중 [ Software ] -> [ VMware Cloud Foundation ] -> [ My Downloads ] 로 들어가주세요.
그 중 2번째 페이지에 있는 [ VMware Workstaion Pro ] 를 눌러주세요.
* 본인이 macOS 유저라면, [ VMware Fusion ] 을 눌러주세요.

Windows 와 Linux 로 나뉘어 있는데, 자신에게 해당하는 OS를 눌러, 가장 최신 릴리즈를 클릭해주세요.

좌측 상단에 있는 [ 이용약관 동의 체크박스 ] 에 체크하고, 맨 우측에 있는 [ 다운로드 버튼 ] 을 눌러주세요.
이후 [ Yes ] 를 눌러주세요.

그럼 주소를 입력하는 창이 나옵니다.
네이버에 본인 주소를 입력 후 영어로 변환하는 기능을 이용해 입력하셔도 되고,
개인정보 노출이 싫으시면 적당한 위치 정해서 영어로 입력해주세요.
그리고 [ Submit ] 버튼을 눌러주시면 됩니다.

다시 이 화면으로 돌아올텐데요.
오른쪽에 있는 다운로드 버튼을 다시 눌러주면 다운로드가 진행됩니다.
VMware 설치하기
다운 받은 해당 파일을 실행시켜주세요.

[ Next ] 를 눌러주세요.

이용약관 동의하는 창이 뜹니다.
[ I aceept the terms in the License Agreement ] 체크박스에 체크하고, [ Next ] 를 눌러주세요.

호환성 설정 같은건데
체크박스에 체크하고, [ Next ] 를 눌러주세요.

설치 위치를 지정하는 단계입니다.
원하시는 분은 다른 위치로 변경하셔도 좋습니다.
해당 체크박스는 VMware Tool을 환경변수에 등록하겠다는 내용인데,
체크해주시고 [ Next ] 를 눌러 다음으로 넘어가주세요.

첫 번째 체크박스는 자동 업데이트 확인입니다.
두 번째 체크박스는 고객 경험 향상 프로그램이라고 나와있는데, 느낌 상 오류같은거 자동으로 보내는 거로 추측됩니다.
저는 첫 번째 체크박스만 하고 넘어가겠습니다.

바로가기를 만들건지 묻는 단계입니다.
바로가기 만들고 싶은 위치가 있다면 해당 위치의 체크박스에 체크해주세요.
[ Next ] -> [ Install ] 을 누르면 설치가 진행됩니다.

이후 설치가 완료되면 [ Finish ] 를 눌러주세요.
VMware 실행

컴퓨터를 한번 재부팅 해주세요.
바탕 화면에 생성된 VMware 바로가기를 눌러 실행해주시면 됩니다.

이런 화면이 보인다면 설치가 정상적으로 된 것입니다.
혹시 라이센스 키를 입력하라는 창이 뜬다면
[ User VMware Workstation 17 for Personal Use ] 에 체크하고 넘어가시면 됩니다.
'Infra' 카테고리의 다른 글
| 의존성 자동 관리를 위한 Renovate 도입기 (2) | 2025.04.24 |
|---|
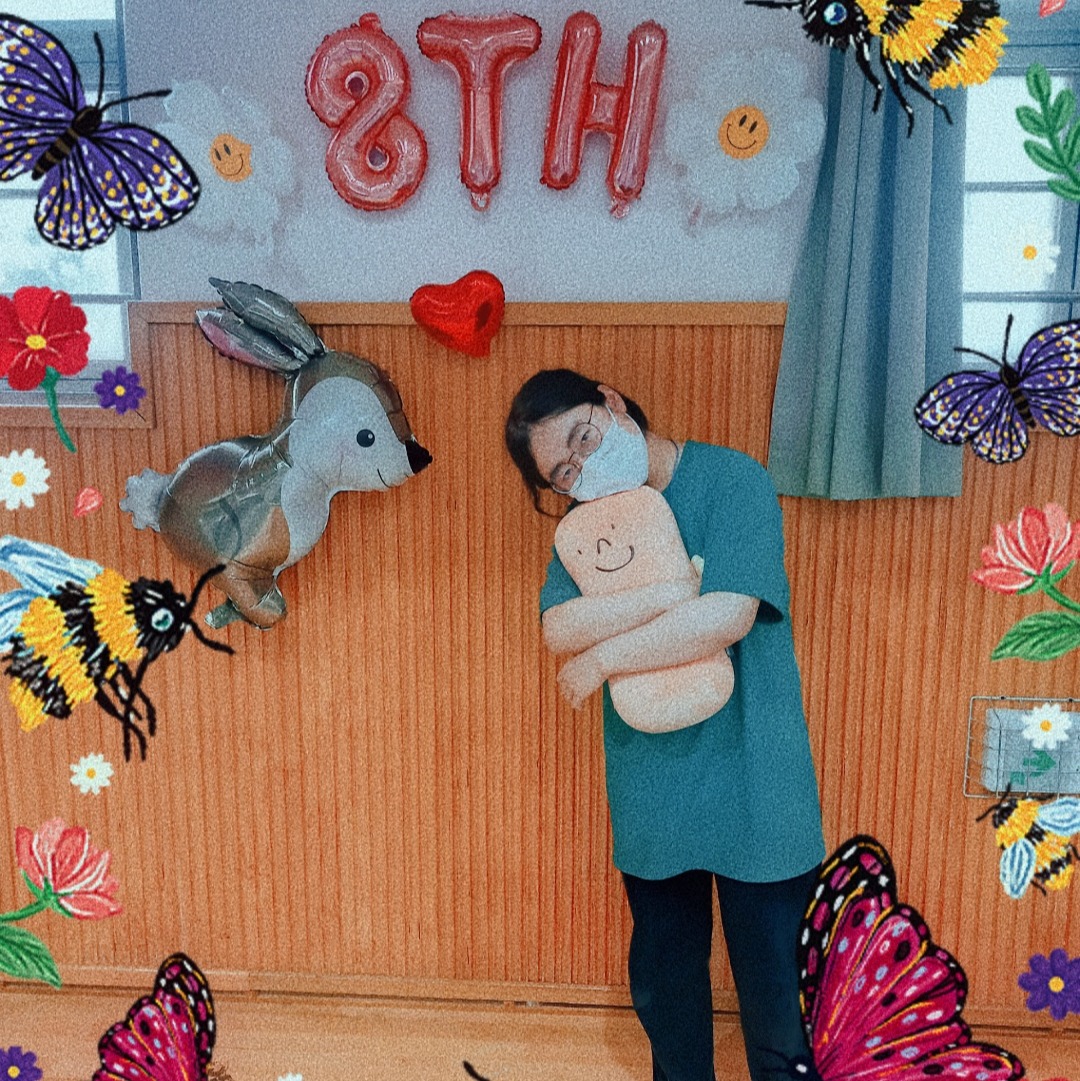
소프트웨어학과 현주씌의 일상을 담는 블로그
포스팅이 좋았다면 "좋아요❤️" 또는 "구독👍🏻" 해주세요!
