![[WSL] WSL(Windows Subsystem for Linux) 개념부터 설치까지](https://img1.daumcdn.net/thumb/R750x0/?scode=mtistory2&fname=https%3A%2F%2Fblog.kakaocdn.net%2Fdna%2Fwpjx0%2FbtsF2TeW9tN%2FAAAAAAAAAAAAAAAAAAAAAIYRAzmiZ0f-zZs_TP35G50cgMmYPJhZt_hR2Utr4JeJ%2Fimg.png%3Fcredential%3DyqXZFxpELC7KVnFOS48ylbz2pIh7yKj8%26expires%3D1756652399%26allow_ip%3D%26allow_referer%3D%26signature%3DoH5K0WDB50LpKu8ec0m5A52WB4o%253D)
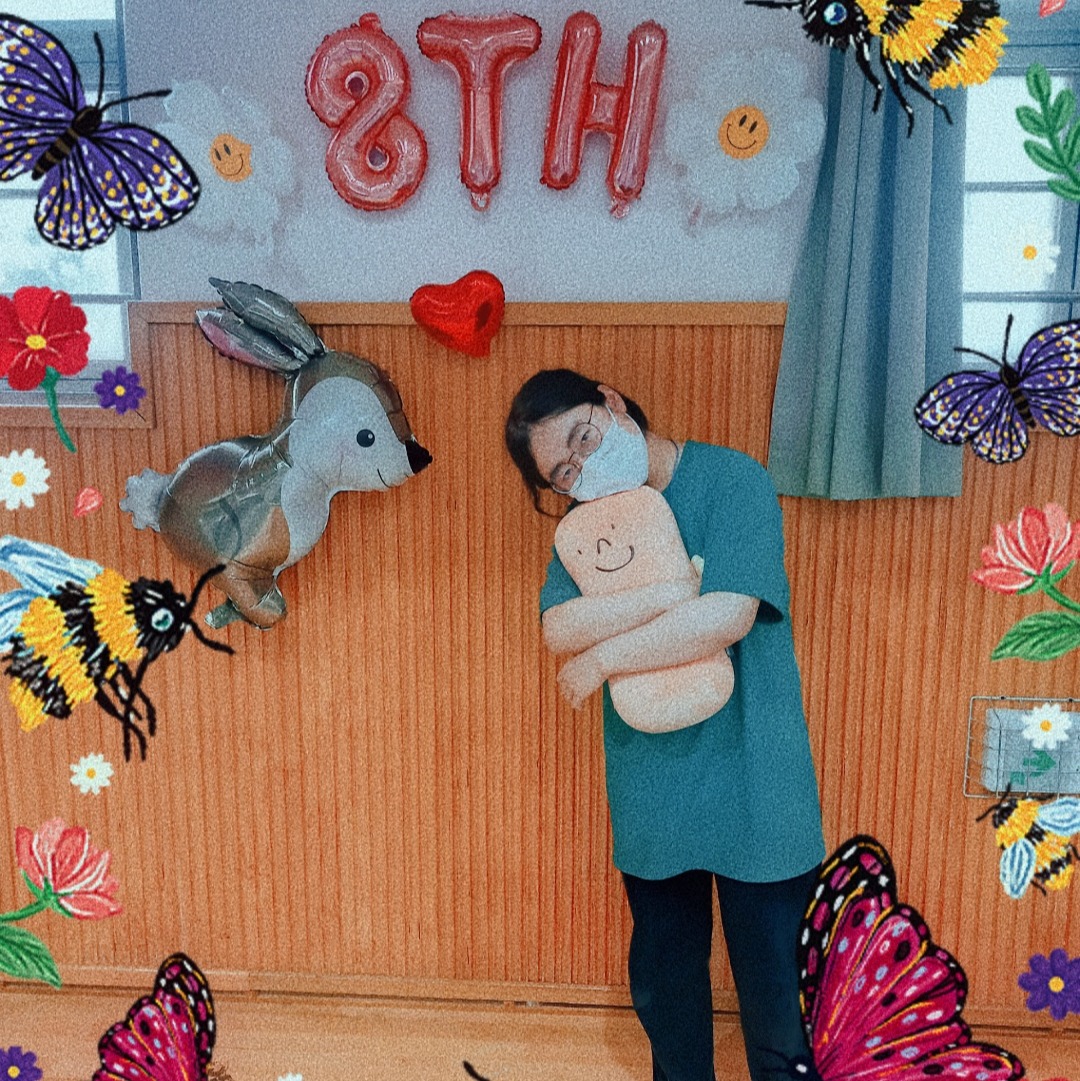
이 글의 내용은 Microsoft Learn의 WSL 파트를 참고하여 작성되었습니다.
WSL?

Windows Subsystem for Linux의 약자로, 윈도우에서 리눅스 배포판을 사용할 수 있는 기술을 말합니다.
WSL 1 vs WSL 2

WSL 1에 비해 WSL 2에는 많은 변화가 생겼습니다.
WSL 1은 윈도우 커널 위에 리눅스 커널 인터페이스를 사용해 변환계층으로 실행됩니다. 윈도우 환경에서 리눅스 파일을 실행하기 위한 에뮬레이터가 WSL 1이다라고 생각하시면 쉬울 듯합니다.
WSL 2에서는 Hyper-V 기능의 하위 집합을 통해 실행되는 실제 리눅스 커널을 포함하여 성능이 크게 향상되었습니다. 또한 파일 I/O 성능 역시 WSL 2가 훨씬 빠릅니다.
| 기능 | WSL 1 | WSL 2 |
| Windows와 Linux 통합 | ✅ | ✅ |
| 빠른 부팅 시간 | ✅ | ✅ |
| 기존 VM보다 작은 리소스 공간 | ✅ | ✅ |
| 현재 버전의 VMware 및 VirtualBox에서 실행 | ✅ | ❌ |
| 관리 VM | ❌ | ✅ |
| 전체 Linux 커널 | ❌ | ✅ |
| 전체 시스템 호출 호환성 | ❌ | ✅ |
| OS 파일 시스템 간 성능 | ✅ | ❌ |
| 체계적인 지원 | ❌ | ✅ |
| IPv6 지원 | ❌ | ✅ |
위 표는 마이크로소프트에서 제공하는 WSL 1과 2간 기능을 비교한 것입니다.
대체로 WSL 2가 WSL 1보다 우세합니다. 다만, 프로젝트 파일을 윈도우 파일 시스템에 저장해야 하는 경우(OS 파일 시스템의 경우) WSL 1을 사용하는 것이 더 좋습니다.
더 자세한 정보는 마이크로소프트 학습을 참고해주세요.
WSL 설치하기
이 글에서는 가장 최신 버전인 WSL 2를 설치할 것입니다.
아래에 WSL 1 설치 방법도 안내하였습니다.
필수 조건
아래의 방법으로 진행하는 경우 Windows 10 버전 2004 이상(빌드 19041 이상) 또는 Windows 11을 사용하고 있어야 합니다.
WSL 설치 명령(설치한 적 없는 경우)
먼저 PowerShell을 관리자 모드로 실행해 주세요.
wsl --install
위 명령어를 입력하면 자동으로 Ubuntu를 설치하게 됩니다.
설치가 끝나면 재부팅만 해주세요. 그러면 진짜 모오오오든 과정이 끝입니다.
wsl --install -d 설치하려는_배포판_이름혹시나 Ubuntu 외 다른 배포판을 설치하려는 경우 다음과 같이 입력해 주세요.
MS 스토어를 통해 받을 수 있는 리눅스 배포판 목록을 보려면 `wsl --list --online` 을 입력해 주세요.
WSL 수동 설치(설치한 적 있거나, 구버전 윈도우, WSL 1을 설치하려는 경우)
1. Linux용 Windows 하위 시스템 사용
윈도우에서 리눅스 배포판을 설치하려면 먼저 'Linux용 Windows 하위 시스템' 옵션기능을 사용하도록 설정해야 합니다.
마찬가지로 PowerShell을 관리자 모드로 열어주세요.
dism.exe /online /enable-feature /featurename:Microsoft-Windows-Subsystem-Linux /all /norestart위 명령어를 입력해 주세요.
이러면 WSL 1이 설치가 되었습니다. WSL 1을 사용하려는 경우 6번으로 이동해 주시고, WSL 2를 사용하려는 경우 아래에 안내를 계속 따라주세요.
2. WSL 2 실행을 위한 요구사항 확인
x86(Intel/AMD..) 시스템이라면 윈도우 10 버전 1903 이상이어야 하고,
ARM 시스템이라면 윈도우 10 버전 2004 이상이어야 합니다.
물론 윈도우 11을 사용해도 상관없습니다.
3. Virtual Machine 기능 사용
WSL 2를 설치하려면 Virtual Machine 플랫폼 옵션을 사용하도록 설정해야 합니다.
컴퓨터 바이오스에서 가상화 기능이 켜져 있는지 확인하고, 꺼져있다면 가상화 기능을 켜주세요.
dism.exe /online /enable-feature /featurename:VirtualMachinePlatform /all /norestartPowershell에 위 명령어를 입력하면, 머신을 다시 시작하여 WSL 설치를 완료하고 WSL 2로 업데이트합니다.
4. 리눅스 커널 업데이트 패키지 다운로드
자신이 쓰는 시스템에 맞게 다운해 주세요. 웬만하면 x64일 거예요.
파일을 실행할 때 관리자 권한으로 실행하면 됩니다.
5. WSL 2를 기본 버전으로 설정
wsl --set-default-version 2PowerShell에서 위 명령어를 실행해 주세요. 이제 WSL 기본 버전은 2입니다.
6. 원하는 리눅스 배포판 설치
이제 모든 설정은 끝났고, 자신이 원하는 리눅스 배포판을 설치하면 됩니다.
대표적으로 쓰이는 리눅스 배포판으로는 Ubuntu, Debian, Fedora, Kali Linux 등이 있습니다.
마이크로소프트 스토어(윈도우에 설치되어 있는 스토어)에서 원하는 리눅스 배포판을 검색하고 설치하면 됩니다.
자주 쓰는 배포판 링크는 아래를 참고해 주세요.
더 많은 배포판을 마이크로소프트 스토어에서 검색해 주세요.
이후 새로 설치된 리눅스를 실행하면 알아서 진행 후 계정을 만들라고 할 거예요.
안내에 따라 계정을 만들면 끝납니다.
마무리
위 방법을 잘 따라오셨다면 WSL이 잘 설치되었을 겁니다.
이제 마음껏 사용하시면 됩니다.
감사합니다.
'Infra > OS' 카테고리의 다른 글
| RAID 개념과 구성 방식 정리 (0) | 2025.03.01 |
|---|
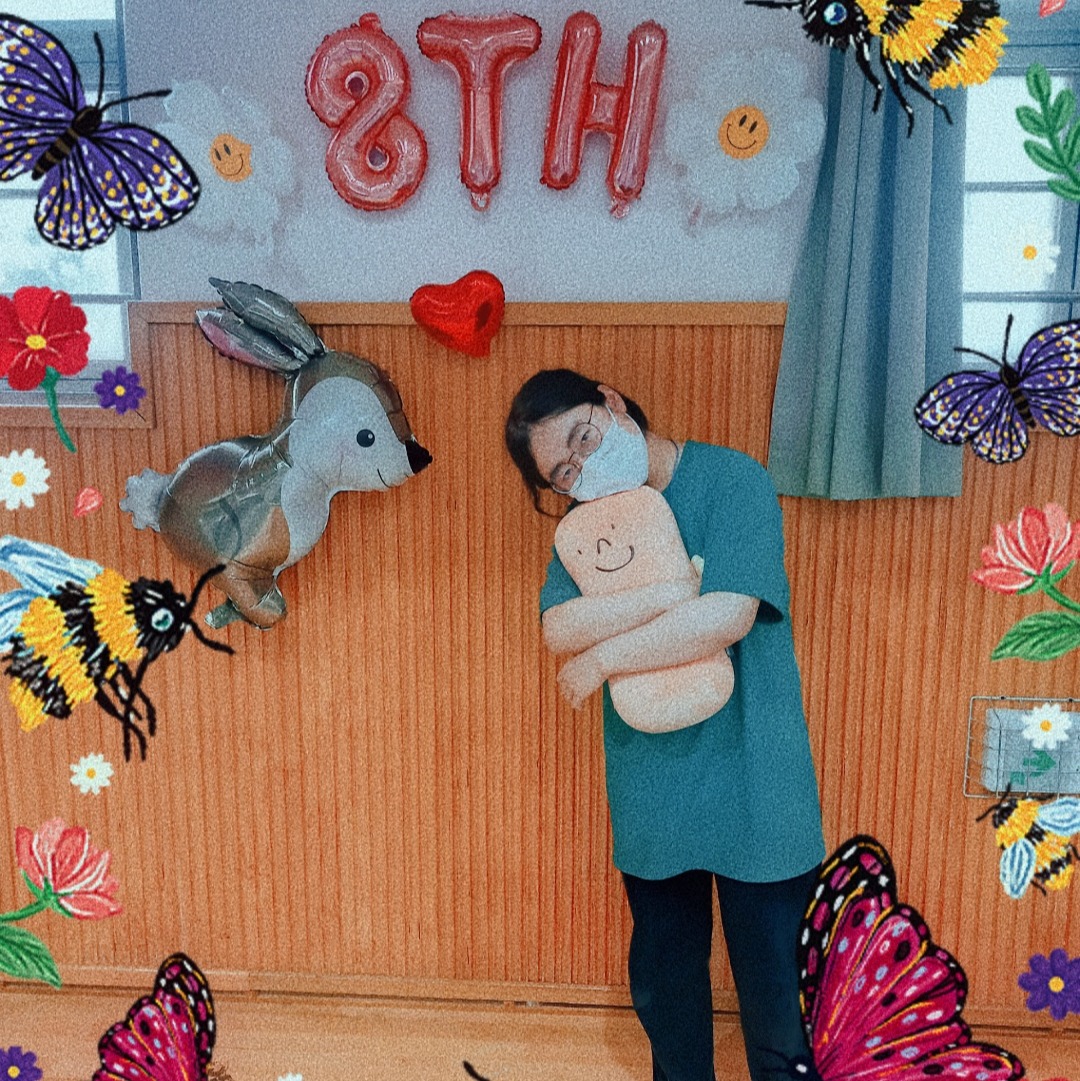
소프트웨어학과 현주씌의 일상을 담는 블로그
포스팅이 좋았다면 "좋아요❤️" 또는 "구독👍🏻" 해주세요!
